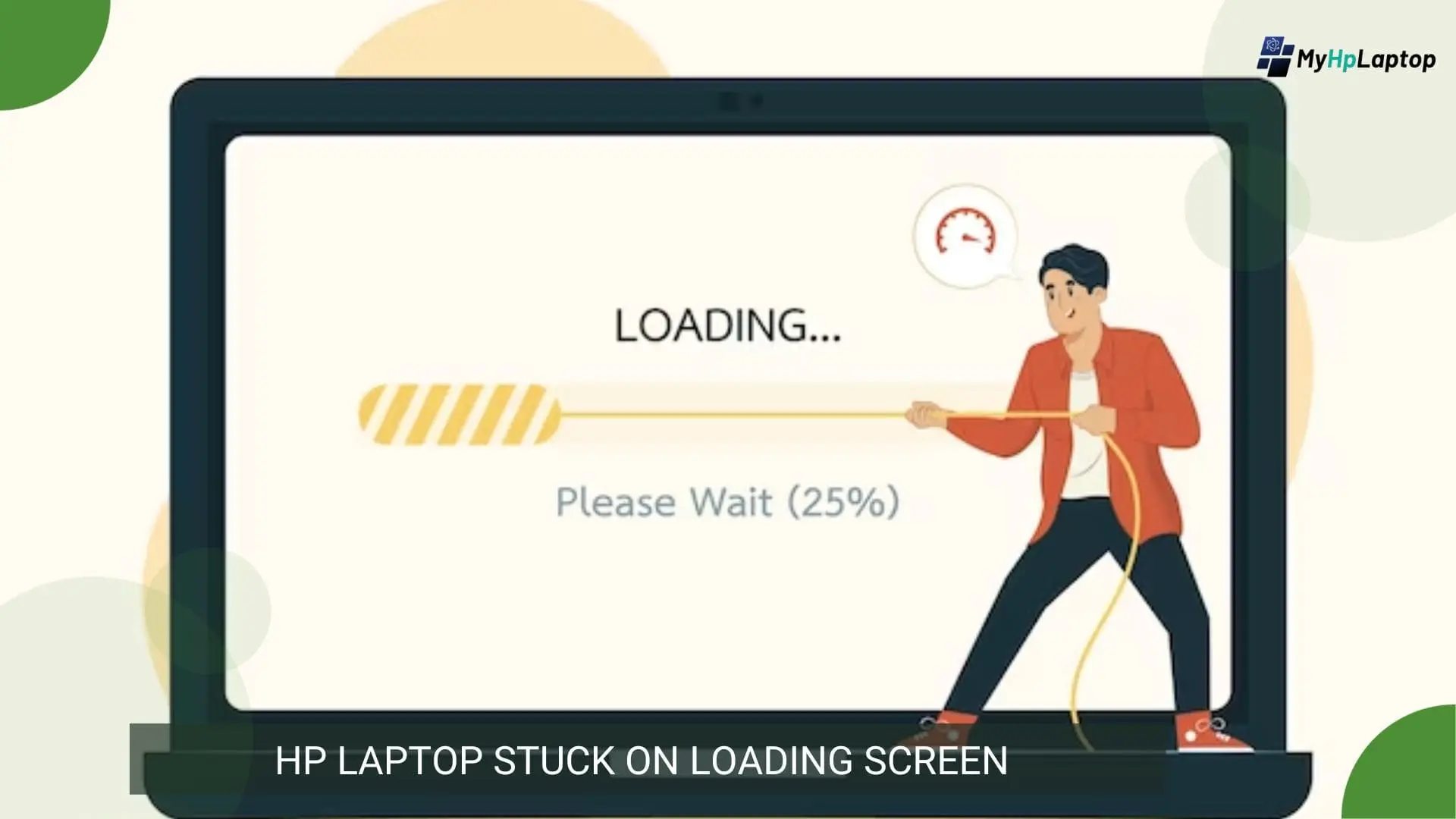Introduction
HP laptop stuck on loading screen like the HP logo, or login screen is a prevalent and frustrating issue faced by many users. From the HP Pavilion freezing after displaying the HP logo to the HP Envy being stuck on the home screen, various models encounter this problem.
Whether it’s the HP laptop seemingly stuck when powered on, continuously attempting to reboot at the logo, or freezing with the spinning wheel after the HP logo, these issues disrupt smooth operation. Users encounter situations where HP desktops won’t boot past the HP screen, and HP laptops are hung up on startup menus or loading screens.
The issue extends to HP ZBook devices being stuck on entering setup menus or experiencing a frozen lock screen. Even HP Sure Start failing to initiate, leading to an unresponsive laptop or an endless restart loop, adds to the frustrations.
In this article, we aim to provide practical solutions to resolve HP Laptop stuck on loading screen problems, guiding users through troubleshooting steps to overcome the challenges faced when encountering these persistent startup screen issues on HP laptops.
Possible Causes of Laptop Stuck on Loading Screen
There are several potential causes behind an HP laptop stuck on loading screens.
Software Related Issues

Ongoing software updates or installations can disrupt the boot process, causing the laptop to freeze at the HP logo, loading screen, or login screen. These issues might lead to a scenario where the HP laptop continuously attempts to reboot, displaying an endless spinning wheel or being unresponsive after boot.
Hardware Problems of
Faulty components, such as hard drives or memory modules, could be contributing factors. Overheating or power-related complications might also result in the laptop freezing at different stages of startup, including the HP logo or setup menus.
HP Sure Start and System Conflicts
Problems with HP Sure Start failing to initialize or system corruption may cause the laptop to remain stuck at the startup screens, leading to a frozen lock screen or an unresponsive system. These issues further compound the complexity of the startup problem.
Understanding these potential causes is essential as it helps users identify the specific issue affecting their HP laptop stuck on loading screens, allowing for targeted troubleshooting methods to resolve the problem effectively.
Also Read: Complete Guide to HP Laptop Battery Replacement
Troubleshooting Steps
There are several steps to troubleshoot HP Laptop stuck on loading screen here we discus the following steps:
Restart the Laptop

Begin by performing a forced restart by holding down the power button for about 10-15 seconds until the laptop powers off completely. This action can often resolve temporary glitches causing the laptop to be stuck on startup screens like the HP logo, loading screen, or login screen.
Check Peripheral Devices

Disconnect all external devices like USB drives, printers, or external hard drives. Sometimes, faulty peripherals can hinder the startup process, causing the laptop to freeze or get stuck at various stages.
Boot in Safe Mode

Access Safe Mode by pressing the necessary key (often F8 or Shift + Restart) during startup. Safe Mode boots the laptop with minimal drivers and settings, allowing users to identify and address software-related issues causing the startup problem.
Run Diagnostics or Hardware Tests
Utilize built-in diagnostics tools or HP’s diagnostic software (if available) to check for hardware issues. This can help identify faulty components contributing to the startup screen problem, such as hard drive errors or memory failures.
Restore to a Previous Working State

If the laptop was previously functional, consider restoring it to a previous point using System Restore or a recovery point. This step can revert the system back to a state where it wasn’t stuck on startup screens.
Seek Professional Help
If the issue persists after attempting these steps or if there’s suspicion of hardware failure, it’s advisable to seek professional assistance. Contact HP Support or a certified technician to diagnose and fix the problem accurately.
Following these troubleshooting steps systematically can help resolve the persistent issue of an HP laptop stuck on loading screens, enabling users to regain normal functionality.
Preventive Measures
| Practice | Guidelines |
|---|---|
| Regular Software Updates | Ensure your HP laptop regularly receives software updates and patches. Keeping the operating system, drivers, and applications up-to-date can prevent potential software conflicts that might lead to the laptop getting stuck on startup screens like the HP logo, loading screen, or login screen. |
| Proper Shutdown and Avoiding Power Issues | Always shut down the laptop properly instead of relying on forced shutdowns. Sudden power cuts or interruptions during system operations can cause system corruption, leading to startup problems. Invest in a reliable surge protector or UPS (Uninterruptible Power Supply) to safeguard against power-related issues. |
| Backup Important Data | Create regular backups of critical data to prevent data loss in case of system issues or hardware failure. This practice ensures that even if the laptop encounters problems with startup screens or fails to boot, your important files remain safe and accessible. |
| Maintain Good Laptop Practices | Avoid exposing the laptop to extreme temperatures and ensure proper ventilation to prevent overheating. Clean the laptop’s vents and fans regularly to maintain optimal airflow, reducing the risk of hardware issues that could contribute to startup screen problems. |
| Careful Use of External Devices | Be cautious when connecting external devices like USB drives or peripherals. Ensure they are compatible and in good working condition to prevent potential conflicts that could cause the laptop to freeze or get stuck during startup. |
| Security Measures | Implement robust security measures such as using reputable antivirus software to prevent malware infections that could disrupt the laptop’s startup process. Malware or viruses can cause system corruption, leading to startup issues. |
By implementing these preventive measures, HP laptop users can minimize the risk of encountering persistent problems with startup screens, ensuring a smoother and more reliable computing experience.
FAQs
- Q: My HP laptop stuck on loading screen when I turn it on. What should I do?
- Try performing a forced restart by holding down the power button for 10-15 seconds. If the issue persists, attempt booting in Safe Mode or disconnecting external devices to troubleshoot further.
- Q: Why does my HP Envy freeze at the home screen after displaying the HP logo?
- A: This issue might stem from software conflicts or ongoing updates. Try booting in Safe Mode and updating drivers or performing a system restore to a previous working state.
- Q: How can I fix my HP laptop stuck on loading screen without professional help?
- A: Start by restarting the laptop and disconnecting peripheral devices. If the issue persists, try booting in Safe Mode or running built-in diagnostics to identify and address the problem.
- Q: What should I do if my HP Pavilion continuously tries to reboot but remains stuck at the logo?
- A: Consider performing a forced shutdown and restarting the laptop. If the problem persists, seek assistance from HP Support or a certified technician to diagnose potential hardware issues.
- Q: How can I prevent my HP laptop stuck on loading screens in the future?
- A: Regularly update software, maintain proper shutdown practices, back up important data, ensure proper ventilation to prevent overheating, and use reputable antivirus software to minimize the risk of encountering startup screen issues.
Conclusion
In conclusion, encountering a situation where an HP laptop stuck on loading screens can be a frustrating experience for users. From freezing at the HP logo to continuous reboot attempts, these issues disrupt smooth operation. However, by understanding potential causes—be it software glitches, hardware problems, or system conflicts—and following systematic troubleshooting steps, users can often resolve these issues effectively. Implementing preventive measures like regular updates, proper shutdown practices, and data backups can help minimize the risk of future occurrences. By combining proactive steps and targeted solutions, users can regain control over their HP laptops, ensuring a smoother and more reliable computing experience.