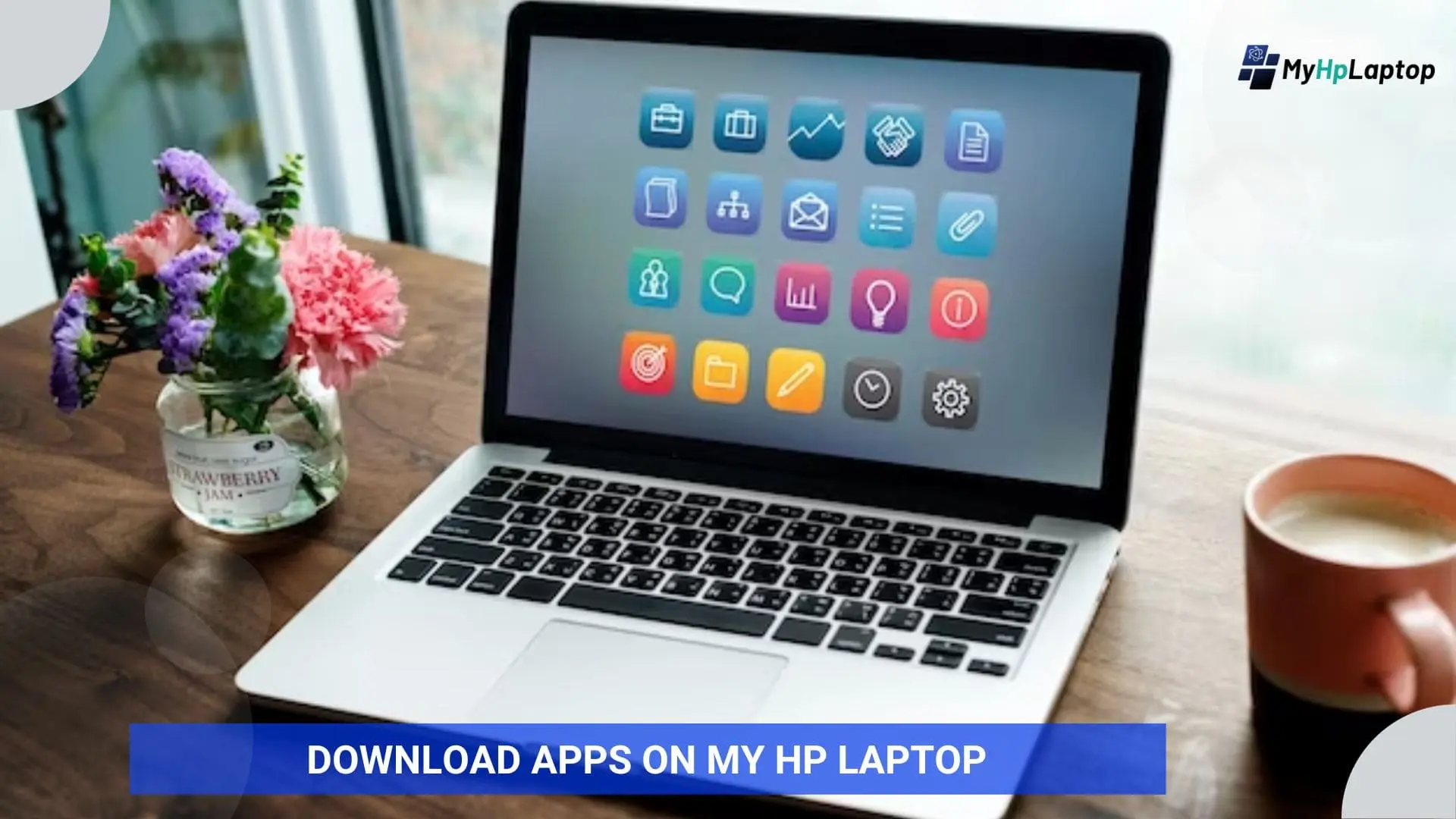Introduction: Download Apps on My HP Laptop
Welcome to the world of endless possibilities with your HP laptop! Want to add new functionalities, games, or tools to your HP laptop? You are in the right place.
In this guide, we’ll walk you through the simple steps to download apps on your HP laptop. Whether it’s spicing up your productivity, adding entertainment, or getting creative, downloading apps can transform your laptop into a personalized hub tailored just for you.
Understanding the Operating System
Understanding your HP laptop’s operating system is the first step towards effortlessly downloading apps. This system, be it Windows or Chrome OS, serves as the foundation for your laptop’s functionality and influences the apps compatible with your device.

Your laptop’s operating system, often Windows, determines how you download and run applications.
Windows OS:
Ease of Access:
Windows makes it easy to download apps through its user-friendly Microsoft Store interface.
App Compatibility:
Knowing your OS helps in identifying apps designed specifically for your system, ensuring compatibility and smooth functioning.
Chrome OS for HP Chromebooks:
App Accessibility:
Chromebooks operate on Chrome OS, primarily utilizing the Google Play Store for app downloads.
Simplicity in Use:
The Chrome OS interface streamlines app downloads, making it straightforward for users.
Understanding your HP laptop’s operating system is crucial; it’s like the roadmap guiding your journey through app downloads.
Using the Microsoft Store (for Windows-based HP Laptops)
If you are using a Windows based HP laptop, the Microsoft Store is your go to destination for a best choice of apps, games, and utilities. This built-in platform simplifies the app discovery and download the process.

Accessing the Store:
To begin, launch the Microsoft Store app on your HP laptop. You can usually find it on your laptop or in the Start menu.
Browsing and Selecting Apps:
Explore the Store’s categories or use the search bar to find specific apps. From productivity tools to entertainment options, the Store offers a wide selection.
Downloading and Installation:
Once you have found the desired app, click on it to view details and hit the “Get” or “Install” button. The download and installation process of apps will begin automatically.
Create a Microsoft account for a seamless app installation process across multiple devices.
Alternative Methods for Downloading Apps
While the Microsoft Store is a convenient hub, there are other avenues to acquire apps for your HP laptop, expanding your options beyond what the Store offers.

Sometimes, the perfect app might be found beyond the confines of the Microsoft Store.
Official Websites:
Some software developers offer direct downloads from their official websites. Visit the site, locate the “Download” or “Install” option, and follow the provided instructions.
Third-Party Platforms:
There are reputable third-party platforms, like Steam or Adobe’s official site, that host specific apps or software. Ensure you’re downloading from trustworthy sources to avoid potential security risks.
Installing from Files:
In cases where you’ve downloaded app files (commonly ending in .exe or .dmg), double-clicking initiates the installation process.
Ensure that the sources are reliable and the apps are compatible with your laptop’s operating system to prevent compatibility issues or security threats.
Also Read : What is The Function of a Laptop’s Smart Card Reader
Troubleshooting Common Issues
Sometimes, the path to downloading apps might hit a few bumps, but fret not! Here are some common issues you might encounter and simple ways to troubleshoot them:
Even the smoothest journey might have a few roadblocks; here’s how to navigate them:
Compatibility Hiccups:
If an app isn’t downloading or installing, it might not be compatible with your laptop’s operating system. Double-check the app’s system requirements and your laptop’s specs.
Download Failures:
Slow or interrupted internet connections can lead to download failures. Make sure a stable internet connection and try downloading the app again.
Insufficient Space:
Limited storage on your laptop might hinder app downloads. Check your storage space and free up memory by removing unused apps or files.
System Updates:
Outdated operating systems might affect app downloads. Check for pending updates for your HP laptop’s OS and install them before attempting app downloads.
Antivirus Interference:
Sometimes, antivirus software might prevent app downloads. Temporarily disable it during the download process, ensuring you’re obtaining apps from trusted sources to avoid any security risks.
Restart your laptop if you encounter any issues; often, a simple restart can resolve many download-related glitches.
Additional Tips
| HP Laptop App Management | Best Practices |
|---|---|
| Regular System Maintenance | Keep your HP laptop optimized by regularly updating the operating system, clearing cache files, and running system checks. This can positively impact app performance and downloads. |
| Create Restore Points | Before downloading and installing new apps, consider creating a system restore point. It serves as a backup in case an app causes unexpected issues. |
| Utilize User Reviews | When choosing apps, take advantage of user reviews and ratings in the Microsoft Store or on other platforms. They often provide insights into app performance and reliability. |
| Keep Apps Updated | After downloading apps, ensure they are regularly updated. Updates often bring bug fixes, new features, and improved security measures. |
| Use Cloud Storage | Consider utilizing cloud storage services to store files or data from apps, reducing the strain on your laptop’s storage and allowing seamless access across devices. |
| Explore Free Trials | Many apps offer free trials. Take advantage of these trials to test the app’s suitability for your needs before committing to a purchase or subscription. |
| Consider App Removal | If an app isn’t meeting your expectations or you no longer use it, consider uninstalling it. Removing unused apps can free up space and potentially improve system performance. |
| Backup Important Data | Before major app installations or system updates, ensure critical data is backed up. This precaution prevents any loss of essential information. |
FAQs – Downloading Apps on Your HP Laptop
- Q: Can I download apps on my HP laptop?
- A: Absolutely! HP laptops, like many other Windows-based laptops, allow you to download and install various apps from the Microsoft Store or other sources.
- Q: Are apps from the Microsoft Store safe for my HP laptop?
- A: Yes, apps from the Microsoft Store go through a vetting process, making them generally safe to download. Stick to official stores to minimize risks.
- Q: Can I get apps from sources other than the Microsoft Store?
- A: Yes, you can download apps from third-party websites, but be cautious. It’s generally safer to stick to the Microsoft Store to avoid potential security risks.
- Q: How do I update apps on my HP laptop?
- A: Apps from the Microsoft Store usually update automatically. However, you can manually update them by opening the Store, clicking on your profile, and selecting “Downloads and updates.”
- Q: Can I get both free and paid apps for my HP laptop?
- A: Absolutely! The Microsoft Store offers a wide range of both free and paid apps catering to various needs and preferences.
Conclusion
- Throughout this guide, we’ve explored various avenues to procure apps tailored to your needs. Whether it’s navigating the Microsoft Store for Windows-based laptops or exploring alternative sources, the process is simpler than it seems.
- Understanding your laptop’s operating system is crucial; it’s the compass guiding you through the vast landscape of app choices. From productivity tools to entertainment and beyond, apps transform your HP laptop into a versatile powerhouse.
- Remember, troubleshooting common issues, checking compatibility, and choosing reliable sources are the pillars of a seamless app download experience. Embrace user reviews, keep apps updated, and consider trying out free trials to make informed decisions.
- So, embrace this newfound knowledge, dive into the Microsoft Store or trusted websites, and explore the apps that best suit your needs. With each download, your HP laptop evolves into a personalized hub, tailored precisely to your preferences and requirements.