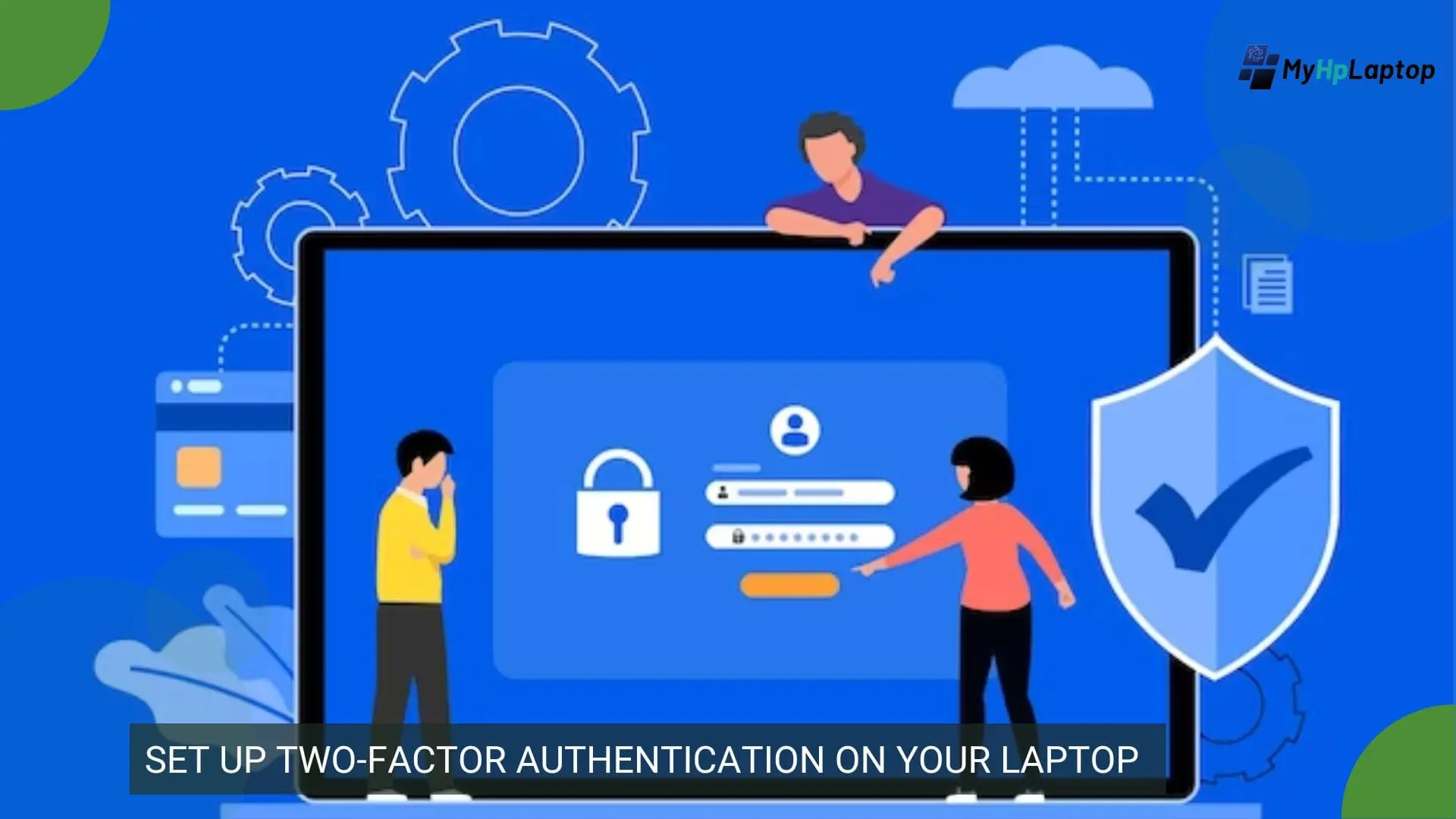Introduction
Enter Two-Factor Authentication (2FA), a pivotal shield in the battle for digital security. 2FA serves as a formidable defense mechanism, fortifying our laptops and online accounts with an additional layer of protection. This method transcends the limitations of passwords by requiring a second form of verification, making it seriously harder for cyber trespassers to breach our defenses.
In this guide, we’ll embark on a journey to explain and implement 2FA on your laptop. By following these simple steps, you’ll protect your digital castle and safeguard your data against unauthorized access. Let’s dive in and empower your laptop with the robust security offered by Two-Factor Authentication.
Understanding Two-Factor Authentication
Two-Factor Authentication serves as a digital guardian for your Laptop, strengthen the security of your laptops by requiring not just one but two forms of verification before granting access. This method goes beyond the traditional password, adding an extra layer of defense against unauthorized entry.

By including two distinct authentication factors – typically something you know (like a password) and something you have (such as a mobile device or an authentication app) – 2FA significantly bolsters security.
This dual-layered approach mitigates the risks posed by password breaches and ensures that even if one authentication factor is compromised, the other remains intact, safeguarding your sensitive information.
In essence, 2FA acts as a alarming barrier, significantly reducing the likelihood of unauthorized access to your laptop and strengthen your overall digital security.
Choosing the Right 2FA Method for Your Laptop
When it comes to implementing Two-Factor Authentication (2FA) for your laptop, the key lies in selecting the most suitable method that aligns with your security preferences. There are several 2FA methods available, each offering its unique blend of convenience and security.

- SMS Codes:
- One of the simplest forms of 2FA involves receiving verification codes via text messages. While convenient, it relies on a mobile network and might be susceptible to SIM swapping or interception.
- Authenticator Apps:
- Apps like Google Authenticator or Authy generate time-based codes, providing an added layer of security. They work offline and are less prone to interception compared to SMS codes.
- Hardware Tokens:
- Physical devices like YubiKeys generate unique codes when plugged in, ensuring robust security but requiring the physical token for access.
- Biometric Authentication:
- Some laptops support biometric methods like fingerprint or facial recognition as a form of 2FA, enhancing both security and user convenience.
When choosing your 2FA method, consider factors such as ease of use, accessibility, and the level of security desired. Some methods may suit certain lifestyles or security requirements better than others. By following these simple options, you can select the Two-Factor Authentication method that aligns with your preferences and increase the security of your laptop.
Also Read: HP Laptop Stuck on Loading Screen: Step-by-step Guide
Setting Up Two-Factor Authentication
Setting up Two-Factor Authentication on your laptop is a simple process that increase the your laptop security. Here is a simple guide to help you get started Two-Factor Authentication:
Access Security Settings

Locate to the security settings of your operating system (Windows, macOS, or Linux). Mostly, this can be found in the system preferences or settings menu of your laptop.
Enable Two-Factor Authentication on Your Laptop

Follow the on-screen prompts to locate the 2FA settings within the security options. Enable 2FA for your laptop by choosing the preferred method (SMS codes, authenticator apps, hardware tokens, etc.).
Verification and Testing
Once activated, verify the 2FA setup by testing the authentication process. Make sure that both of your primary and the secondary password (such as a code from an app or SMS) are working properly.
Best Practices and Tips for Two-Factor Authentication
Increasing the security of your laptop through Two-Factor Authentication is just the beginning. Consider these best practices to further fortify your defenses:
| Advice | Guidelines |
|---|---|
| Diversify Your Authentication Factors | Utilize a combination of authentication factors: Pair a strong password with a secondary factor, such as an authenticator app or a hardware token, to strengthen your 2FA setup. |
| Regularly Update and Secure Your Devices | Keep your laptop’s operating system, applications, and antivirus software up to date: Regular updates patch security vulnerabilities, reducing the risk of exploitation. |
| Backup Your 2FA Codes or Recovery Keys | Safeguard your backup codes or recovery keys: Store them in a secure location, away from your laptop. These codes act as a lifeline in case you lose access to your primary authentication method. |
| Be Cautious of Phishing Attempts | Stay vigilant against phishing: Verify the authenticity of requests before sharing any sensitive data. Watch out for phishing emails or messages attempting to trick you into revealing your authentication codes or personal information. |
| Periodically Review Your 2FA Settings | Regularly review and audit your 2FA settings: Remove any unused or unnecessary authentication methods and ensure that your setup aligns with your current security needs. |
FAQs
What is Two-Factor Authentication of your laptops?
Two-Factor Authentication is an extra layer of security requiring two forms of password verification (like a password and a SMS or code from an app) to access your laptop, making security harder for unauthorized users to gain entry.
How do I enable Two-Factor Authentication on my laptop?
Access your laptop’s security settings, find the 2FA options, and follow the prompts to enable it, choosing your preferred method (SMS, app, etc.).
What 2FA methods can I use for my laptop?
Options include SMS codes, authenticator apps, hardware tokens, or biometrics (like fingerprint scanning) for added security.
Can I use multiple 2FA methods at once?
Yes, you can pair different methods (e.g., app and hardware token) for stronger security on your laptop.
What if I lose access to my main 2FA method?
Keep backup codes or recovery keys safe—they’ll help you regain access if you lose your primary method, like a phone or app.
Conclusion
In an era where digital security is paramount, Two-Factor Authentication (2FA) emerges as a pivotal shield for safeguarding your laptop and its data. By requiring two forms of verification, 2FA fortifies your device beyond passwords, significantly reducing the risk of unauthorized access.
Setting up 2FA on your laptop involves accessing security settings, choosing from various authentication methods, and ensuring a robust setup. Whether opting for SMS codes, authenticator apps, hardware tokens, or biometric methods, the goal remains the same: fortify your laptop’s security with an additional layer of defense.
Remember to adopt best practices—diversify your authentication factors, keep devices updated, and safeguard backup codes. By implementing and maintaining Two-Factor Authentication, you empower your laptop with enhanced protection against cyber threats, ensuring a safer digital experience.
Protect your data, fortify your defenses, and secure your laptop with the formidable shield of Two-Factor Authentication.