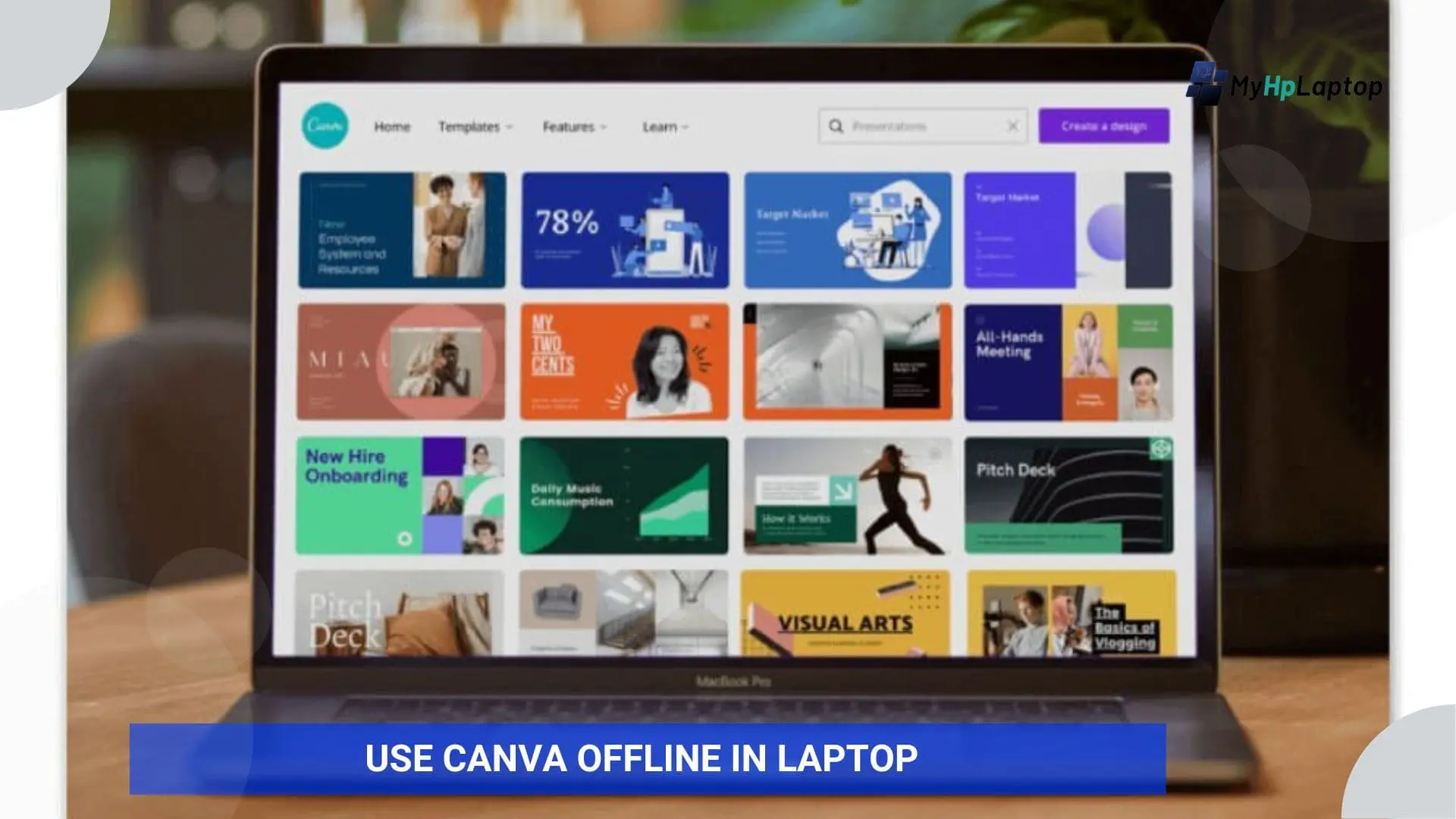Introduction: Use Canva offline in Laptop
Welcome to the world of creativity with Canva! are you looking for Use Canva offline in Laptop: A complete Guide? If you are loves designing visually appealing content but sometimes finds themselves without a reliable internet connection, you are in the right place. In this guide, we will discus about the using Canva offline in laptop.
Canva has becomes very popular in all over the world with their simple and user-friendly design, enabling individuals and businesses to create beautiful graphics effortlessly.
However, what if you want to unleash your creativity in a location with flickering internet or, better yet, no internet at all? Fear not, as we delve into the interesting realm of how to use Canva offline in laptop.
Why Use Canva Offline?
In a world of connectivity, the idea of going offline may seem counterintuitive, but there are compelling reasons why you might want to use Canva offline in laptop. Let’s explore the benefits that make using Canva offline a game changer:

Uninterrupted Creativity
When inspiration strikes, waiting for a stable internet connection can be frustrating. By using Canva offline, you eliminate this waiting game. Unleash your creativity anytime, whether you’re on a plane, in a remote location, or simply facing internet issues.
Accessibility Without Constraints
Not everyone has access to a constant and reliable internet connection. Offline use ensures that Canva is accessible to a wider audience, allowing users in areas with limited connectivity to still enjoy the design experience.
Enhanced Flexibility and Convenience
Imagine being able to work on your designs without being connected to Wi-Fi. Canva Offline gives you the flexibility to work wherever you are on your laptop without worrying about internet availability. This new freedom adds a layer of convenience to your design process.
Steps to Use Canva Offline in Laptop
Now that you understand the benefits of using Canva offline, let’s go over the steps to do it on your laptop. With just a few simple steps, you can enjoy the convenience of using Canva offline in laptop:
Downloading Canva for Offline Use

- Platform-Specific Instructions (Windows/Mac):
- For Windows users, [provide instructions for downloading on Windows].
- Mac users can follow [instructions for downloading on Mac].
- Ensuring the App is Up-to-Date:
- Before going offline, make sure your Canva app is updated to the latest version. This ensures that you have access to the latest features and improvements.
Logging into Canva
- Use Your Existing Account or Create One:
- If you’re a current Canva user, log in with your existing account. New users can quickly create an account.
- Syncing Your Designs for Offline Access:
- Before going offline, sync the designs you want to work on. This ensures you have the latest versions available without an internet connection.
Creating and Editing Designs Offline
- Exploring the Available Tools and Features:
- Familiarize yourself with the tools and features available in the offline mode. Canva strives to provide a seamless design experience even without an internet connection.
- Saving and Exporting Designs Without Internet Access:
- Save your progress periodically, and when you’re done, export your designs locally. This ensures your work is preserved and ready for sharing or further editing once you’re back online.

By following these steps, you’ll be able to seamlessly integrate Canva into your offline workflow. In the next section, we’ll share tips for a smooth offline experience. Let’s continue our journey to unlocking the full potential of Canva on your laptop!
Also Read: Unlock HP Laptop Forgot Password Without Disk
Tips for a Seamless Offline Canva Experience
Now that you’re set up for offline design with Canva on your laptop, let’s explore some tips to ensure a smooth and enjoyable experience. These tips will help you make the most of your creative sessions when using Canva offline in laptop:
Pre-loading Necessary Assets
- Download Required Elements in Advance:
- To avoid interruptions, download any images, illustrations, or templates you plan to use while still connected to the internet. This ensures you have all the necessary assets at your fingertips when offline.
Managing Storage Space
- Regularly Clean Up Unused Designs:
- Design files can take up space on your device. Periodically review and delete any designs you no longer need to free up storage space and keep your workspace organized.
Syncing Changes When Back Online
- Update and Sync Designs Once Connected:
- When you have an internet connection, sync your offline changes to Canva’s servers. This ensures that your designs are up to date and backed up, preventing any potential version conflicts.
By incorporating these tips into your offline Canva routine, you’ll enhance your efficiency and make the most of your creative endeavors. Now, let’s address some common issues and troubleshooting strategies in the next section. Stay tuned for a hassle-free design experience!
Troubleshooting Common Issues
As with any software, you may encounter occasional hiccups when using Canva offline in laptop. Fear not! Let’s explore some common issues and effective troubleshooting strategies to keep your design process smooth:
Dealing with Syncing Errors
- Check Your Internet Connection:
- If you’re experiencing syncing issues, ensure your internet connection is stable. Sometimes, a momentary interruption can disrupt the sync process.
- Review Your Account Status:
- Confirm that your Canva account is in good standing. Sometimes, account-related issues can affect syncing.
Updating the Canva App
- Check for App Updates:
- If you encounter unexpected behavior, check for updates to the Canva app. Installing the latest version often resolves bugs and improves performance.
- Clear Cache and Cookies:
- Clearing cache and cookies can help eliminate issues related to stored data. This can be particularly helpful if you notice sluggish performance.
Checking System Requirements
- Ensure Your Laptop Meets Canva’s Requirements:
- Canva may have specific system requirements. Make sure your laptop meets these requirements to ensure optimal performance in both online and offline modes.
By addressing these common issues, you’ll be better equipped to navigate any challenges that may arise while using Canva offline. Remember, troubleshooting is a natural part of the digital experience, and with these strategies, you’ll be back to creating stunning designs in no time.
FAQs: Use Canva offline in Laptop
Can I use Canva offline in laptop?
Yes, Canva offers offline functionality for both Windows and Mac laptops. Make sure to download the Canva app and follow the specific instructions for your operating system.
Do I need an internet connection to sync my designs offline?
Yes, you’ll need an internet connection to initially sync your designs for offline use. Once synced, you can work on them without internet access. Remember to sync your changes when you’re back online.
Can I download images and templates for use offline in Canva?
Absolutely! To avoid interruptions, download the images, illustrations, or templates you plan to use while still connected to the internet. This ensures you have all necessary assets available offline.
What should I do if I encounter syncing errors?
First, check your internet connection. If stable, review your Canva account status. Ensure it’s in good standing. If issues persist, you can reach out to Canva’s support for assistance.
Is it necessary to update the Canva app for offline usage?
It’s highly recommended. Regularly check for updates to the Canva app. Installing the latest version helps resolve bugs and ensures you have access to the latest features.
Conclusion: Use Canva offline in Laptop
- In the realm of digital design, the freedom to create knows no bounds. By delving into the intricacies of using Canva offline in laptop, you’ve gained a valuable tool for uninterrupted creativity. The ability to design without constraints offers a world of possibilities, whether you find yourself in a remote corner of the world or simply in need of a distraction-free zone.
- As you embark on your offline design journey, remember the tips for a seamless experience, efficient storage management, and troubleshooting common issues. Armed with this knowledge, you’re well-equipped to navigate the dynamic landscape of creative expression.
- From initial setup to addressing common queries, this guide has equipped you with the insights to harness the full potential of Canva in an offline environment. So, go ahead, let your ideas flow freely, and enjoy the convenience of using Canva offline in laptop. Your canvas is limitless, and your creative journey has just begun. Happy designing!