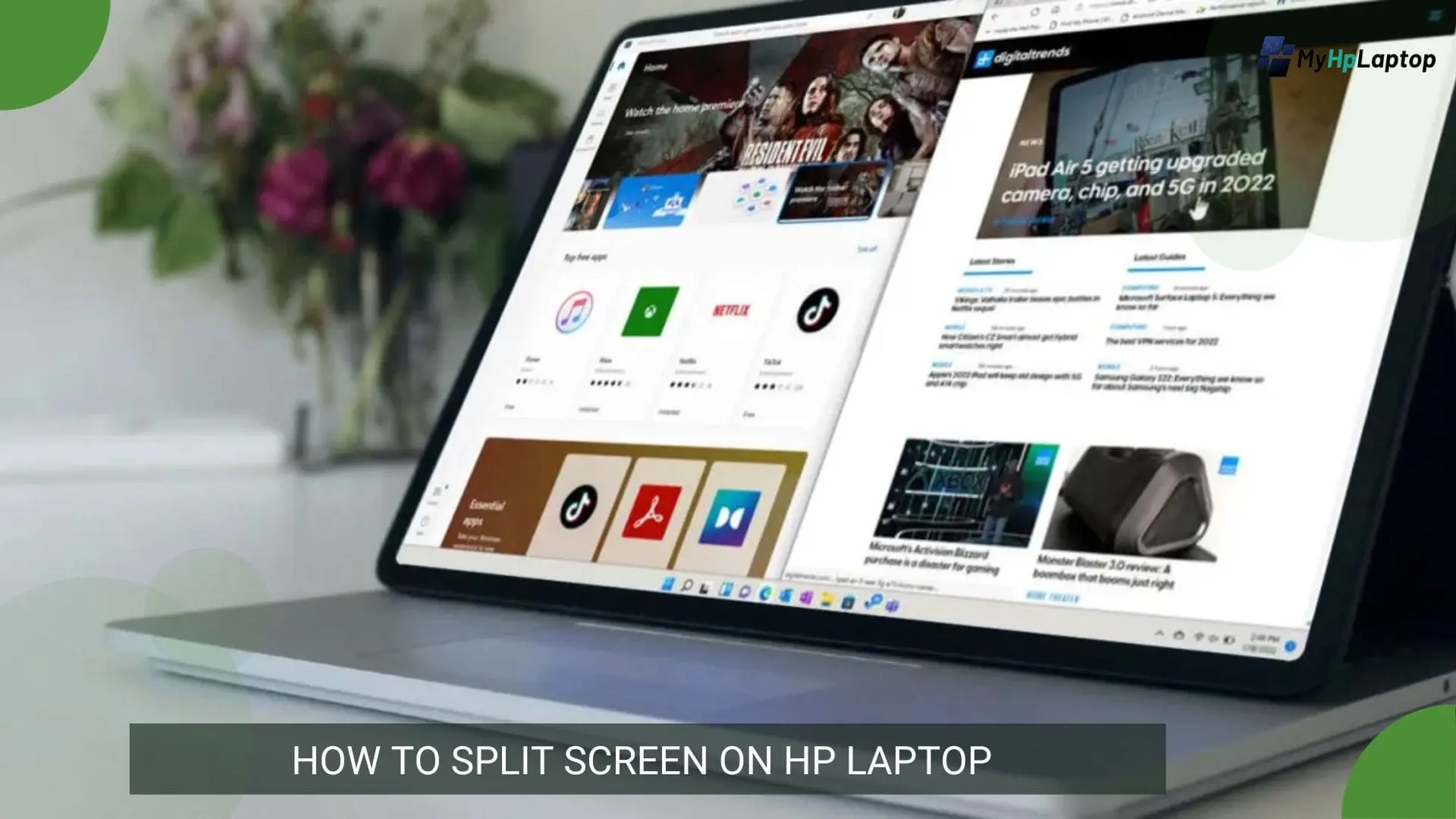Introduction
In today’s fast-paced digital world, multitasking has become an essential skill. Whether it’s for work, school, or entertainment, the ability to efficiently split screen on HP laptop can significantly increase your productivity and convenience.
Splitting the screen allow users to divide their display space into multiple sectionsyou want, allowing them to work on different tasks at the same time. This feature lets you open windows side by side, arrange windows by dragging them to the side of the screen, or you use keyboard shortcuts to activate split screen mode on your hp laptop.
When you split screen on HP laptop, you can easily locate one active window to the left and another to the right, definitely utilizing the available screen . By pressing the left arrow key or using the corners of the screen, users can easily adjust and resize snapped windows to fit their preferences.
HP laptops, like many others running on Windows operating systems, offer the convenience of split-screen functionality. With features like snap assist, which allows for quick arrangement of windows in a side-by-side view, split the screen on HP Laptop becomes an intuitive and efficient process.

In this guide, we will explain step-by-step instructions on how to enable and make the most of the split screen on HP laptop features. From leveraging keyboard shortcuts to adjusting windows by dragging, you’ll learn how to seamlessly navigate and optimize your workspace for increased productivity.
So, if you’re looking to elevate your multitasking capabilities and harness the power of simultaneous work across multiple windows, stay tuned as we delve into the ins and outs of split screen in Windows on your trusty HP laptop.
Understanding Split Screen on HP Laptops
Split screen on HP Laptop introduces a dynamic way of multitasking, allowing users to divide their screen space to perform multiple tasks at the same time. This feature, also known as split the screen, transform the way users interact with their laptops.
When you engage the split screen on HP Laptop, you basically create a layout where two or more windows synchronize side by side. This enables you to work on different applications or documents without constantly switching between them.

This feature is highly intuitive. By simply dragging a window to the side of the screen, you can prompt it to automatically resize and snap to one half of the display. Alternatively, using specific keyboard shortcuts or utilizing the corners of the screen, users can swiftly activate split screen mode.
One of the most convenient aspects of splitting the screen on HP Laptops is the ability to adjust windows by dragging them to the desired size. You can effortlessly resize and arrange applications or documents, allocating more space to the one requiring greater attention.
For example, you might have a spreadsheet open on one side and a web browser on the other, enabling you to input data while referencing information from the internet. The flexibility of resizing these windows ensures that you optimize your workflow to suit your best preferences.
HP has ensured that their laptops seamlessly integrate this feature into the Windows operating system, ensuring compatibility across different models of HP Laptops. Whether you prefer using snap assist or manually arranging windows, the split screen functionality enhances the productivity potential of your device.
Understanding how to effectively split screen on HP Laptop opens up a world of possibilities for streamlining your workflow and multitasking like a pro.
Step-by-Step Guide: Split Screen on HP Laptop
Accessing the Split Screen Feature
To begin, ensure that your HP Laptop is powered on and logged in to the Windows operating system. Then, follow these steps:

- Open the windows you wish to display side by side. You can do this by launching the applications you want to use concurrently.
Activating Split Screen Mode
- Method 1: Keyboard Shortcuts Press the Windows key and the left arrow key simultaneously to snap the active window to the left side of the screen. Release the keys and select another window to fill the right side.
- Method 2: Using Mouse Click and hold the top bar of the active window, then drag it to the left or right side of the screen until the cursor touches the screen edge. Release the mouse to snap the window to that side. Select the second window to fill the opposite side.
Adjusting Screen Sizes
Once you’ve snapped the windows to each side, you might want to resize them for better visibility or to allocate more space to one window.
- To resize a window on your hp laptop, hover your mouse cursor over the border until it becomes a double-headed arrow.
- Click and drag the border to adjust the window size according to your work preference.
- Similarly, you can resize the other window to create a balanced view or allocate more space to the one requiring greater attention.
Optimizing Split Screen Usage
- Keyboard Shortcuts: Experiment with other keyboard shortcuts like Windows key + Up arrow to maximize the active window or Windows key + Down arrow to restore or minimize the window.
- Utilize Snap Assist by dragging additional windows to the screen. Windows will prompt you to choose a side to snap the window to, effectively creating a multi-window split screen setup.
Exiting Split Screen Mode
To exit split screen mode and return to a full screen view for one window:
- Click and drag the divider bar between the split windows towards the side you want to maximize.
- Alternatively, you can click the Maximize button on the window to make it full screen.
By following these simple steps, you can easily grip the split screen on HP Laptop, increasing your multitasking capabilities and optimizing your workspace.
Tips for Optimizing Split Screen Usage

Utilize Snap Assist for Efficient Window Arrangement
- Snap Assist is a valuable feature that assists in organizing windows on your HP Laptop. Dragging a window to the edge prompts other open windows to display on the opposite side, enabling swift and efficient arrangement. This feature streamlines the process of setting up multiple applications in a side by side view, maximizing productivity.
Explore Additional Keyboard Shortcuts
- Apart from the primary shortcuts mentioned earlier, delve deeper into keyboard commands to fine-tune your split screen experience. Experiment with different combinations such as Windows key + Right arrow or Windows key + Left arrow to switch windows between sides or to align them to your preferred positions. Familiarizing yourself with these shortcuts can significantly speed up your workflow.
Opt for Full-Screen Mode When Needed
- While split screen mode is fantastic for multitasking, there might be instances when you need to focus solely on one application. To do this swiftly, maximize the window by clicking the Maximize button or pressing Windows key + Up arrow. This expands the active window to full screen, allowing undivided attention to that specific task.
Customize Screen Division According to Task Priority
- Assess the nature of your tasks. Allocate more screen space to the task that requires immediate attention. For instance, if you’re comparing documents, adjust the window sizes to display more content of the file that demands greater scrutiny.
Experiment with Different Window Arrangements
- Don’t hesitate to play around with various window placements and sizes. You can snap more than two windows to create a multi-window layout. Experimenting will help you find the most comfortable and efficient setup for your workflow.
Regularly Review and Adapt
- As your tasks change, your split screen needs might evolve too. Regularly assess your usage and adjust the split screen layout accordingly. Being flexible and adaptable in organizing your workspace ensures maximum efficiency.
By implementing these tips, you can harness the full potential of the split screen feature on your HP Laptop, enhancing productivity and making multitasking a breeze.
Troubleshooting Common Issues

| Problem | Solution |
|---|---|
| Inconsistent Window Snapping |
Problem: Sometimes, windows might not snap correctly when dragging them to the edges of the screen, disrupting the split screen setup. Solution: Ensure that your HP Laptop is updated with the latest Windows OS and HP drivers. Occasionally, issues with window snapping can be resolved by restarting the system. Additionally, try disabling and re-enabling the snap feature in the Windows settings to refresh its functionality. |
| Unresponsive Keyboard Shortcuts |
Problem: Keyboard shortcuts may fail to activate split screen mode or resize windows as expected. Solution: Verify that the keyboard is functioning correctly and that no other programs are interfering with the shortcuts. Reconfigure the shortcuts if necessary or check for any conflicting key mappings in the system settings. |
| Inability to Resize Windows |
Problem: Users might face difficulties in resizing windows to their preferred dimensions within the split screen setup. Solution: This issue commonly arises due to restricted screen resolution settings or graphics driver issues. Adjust the screen resolution in the display settings or update the graphics drivers to resolve this problem. If the issue persists, consult HP’s support resources for further guidance. |
| Application Compatibility Issues |
Problem: Certain applications might not support split screen mode or display inaccurately when used in this setup. Solution: Check for updates for the specific applications facing compatibility issues. Developers often release patches to address such problems. Additionally, consider alternative methods of multitasking, such as using virtual desktops or organizing windows without splitting the screen if the application’s compatibility remains a persistent issue. |
| Misalignment or Overlapping of Windows |
Problem: Windows may overlap or become misaligned, affecting the efficiency of the split screen layout. Solution: Manually readjust the windows by dragging them away from the screen edges and then re-snapping them. If the issue persists, try restarting the affected applications or the laptop itself. This action often resolves minor display issues. |
| Resource Intensive Applications |
Problem: Running resource-heavy applications concurrently in split screen mode might cause system slowdowns or glitches. Solution: Consider closing unnecessary applications or reducing the number of split screen windows when running resource-intensive programs. This action can alleviate strain on the system resources and improve overall performance. |
If you encounter any of these common issues while using split screen on HP Laptop, employing these troubleshooting solutions can help resolve them and ensure a smoother multitasking experience.
Also Read: How to Print Screen on HP Laptop: Step by step Guide
FAQs
Can I Split Screen on HP Laptop to Work on Multiple Tasks?
Yes, HP laptops running Windows operating systems support the split screen feature. You can easily split the screen to work on multiple tasks simultaneously, enhancing your productivity.
What Are the Keyboard Shortcuts to Enable Split Screen on HP Laptop?
The primary shortcut is pressing the Windows key along with the left or right arrow key to snap windows to each side of the screen. Additionally, using Windows key + Up arrow maximizes the active window, and Windows key + Down arrow restores or minimizes it.
I’m Facing Issues with Window Snapping. How Can I Resolve This?
If window snapping isn’t working correctly, ensure your system is up-to-date with the latest Windows updates and HP drivers. Restarting your laptop might also resolve this issue. Check the settings to ensure the snap feature is enabled.
Is it Possible to Resize Windows in Split Screen on HP Laptop Mode?
Absolutely! You can resize windows by dragging the borders once they are snapped to the sides. Hover over the border until the cursor changes to a double-headed arrow, then click and drag to adjust the size.
Are There Any Tips to Optimize Split Screen on HP Laptop Usage?
Yes, some tips include using Snap Assist for efficient window arrangement, exploring additional keyboard shortcuts, and customizing window division based on task priorities. Experimenting with different window placements can also enhance your experience.
Conclusion
Mastering the art of splitting screens on your HP Laptop opens a gateway to a more streamlined and efficient workflow. This feature, allowing you to split the screen and manage multiple windows side by side, is a game-changer for increase productivity.
By Utitlize the power of keyboard shortcuts and instinctive dragging to activate split screen mode, you can seamlessly juggle between tasks. Utilize the flexibility to resize, arrange, and optimize windows by dragging or using snap assist for a customized workspace.
Remember, exploring various keyboard shortcuts and customizing window placements based on task priorities can significantly enhance your multitasking prowess. While occasional compatibility issues may arise with certain applications, troubleshooting and alternative methods can often resolve such concerns.
With these tools at your disposal, multitasking becomes a breeze. Whether it’s for work, study, or entertainment, split screen on HP Laptop empowers you to multitask like a pro.
Elevate your productivity and make the most of your laptop’s capabilities by mastering the art of split screen on HP Laptop multitasking. Embrace the convenience, optimize your workflow, and let your productivity soar!