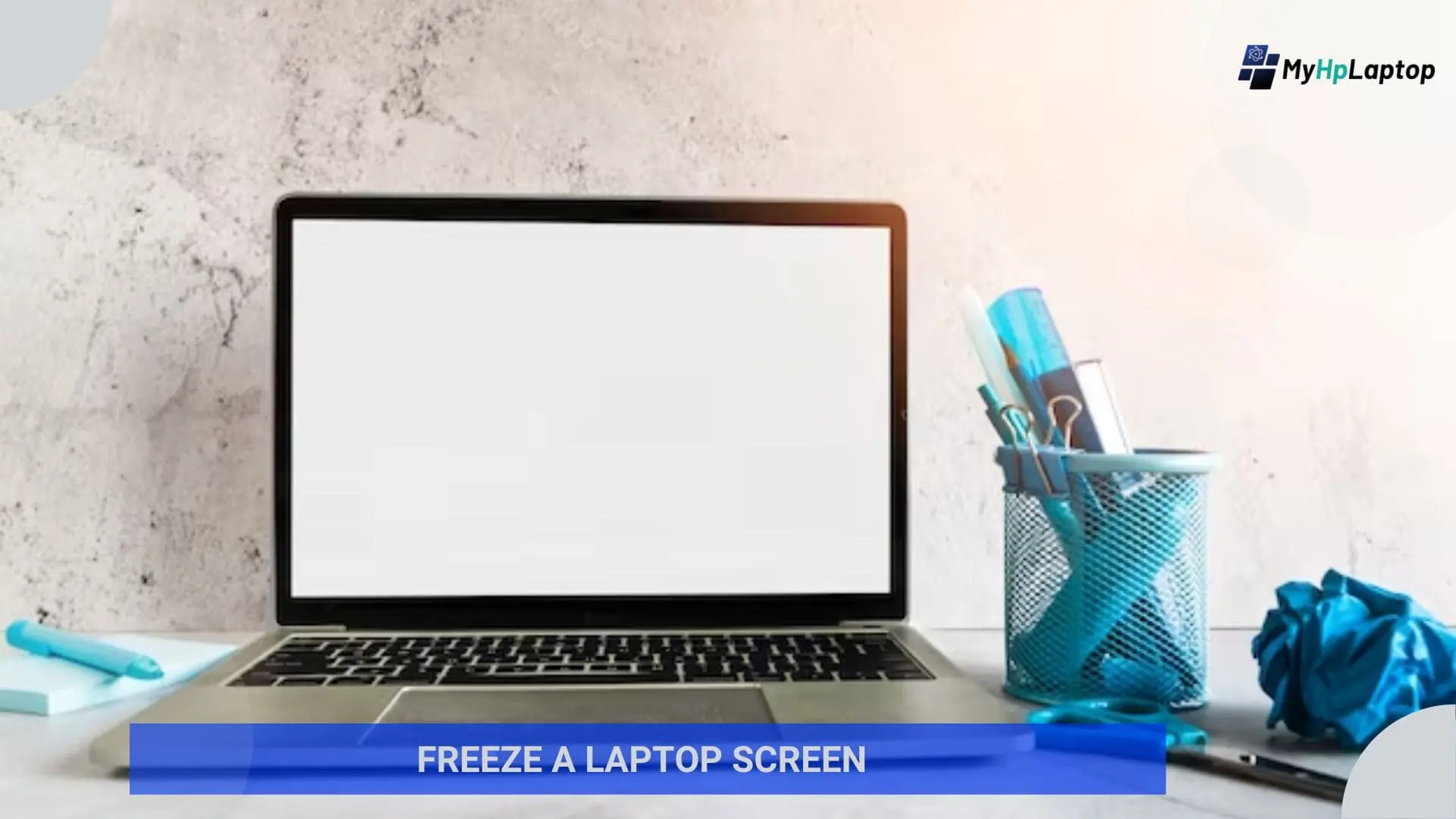Introduction
Experiencing freeze a laptop screen can be an exasperating moment for anyone deeply engaged in work or leisure. The term “Freeze a Laptop Screen” refers to that abrupt moment when your screen becomes unresponsive, leaving you stranded with a static image and limited control. Whether it’s a sudden pause during an important task or a recurring issue, understanding the causes and learning how to navigate through this situation is key to swiftly resolving it.
In this guide, we’ll delve into the nuances of what causes a screen to freeze, common indicators to recognize this issue, and step-by-step methods to resolve it promptly. By the end, you’ll be equipped not only to troubleshoot a frozen screen but also to implement preventive measures, ensuring a smoother digital experience in the future.
Recognizing Freeze a Laptop Screen
Identifying when your laptop screen has “frozen” is pivotal in swiftly addressing the issue. A frozen screen often presents itself in several noticeable ways, disrupting the fluidity of your work or entertainment. The keyword, “Freeze a Laptop Screen,” encapsulates this situation where the screen becomes unresponsive, leaving you unable to navigate or interact with your device.

Signs of a frozen screen include a lack of response to mouse movements or keyboard inputs, accompanied by a static display that remains unchanged despite attempted actions. Additionally, the inability to close, minimize, or open applications, along with a halted cursor or an unchanging loading symbol, signifies a frozen state.
Being able to recognize these signs promptly empowers you to take immediate action, preventing potential data loss or further complications. Now, let’s explore the immediate steps to tackle this issue effectively.
Immediate Steps
When encountering a frozen screen on your laptop, taking immediate action is crucial to regain control and prevent potential data loss or system issues. The keyword “Freeze a Laptop Screen” encapsulates this scenario, emphasizing the need for swift and precise steps to resolve the problem.

- Keyboard Shortcuts: Begin by employing keyboard shortcuts designed to unfreeze a screen. For Windows users, try pressing Ctrl + Alt + Delete simultaneously. Mac users can attempt Cmd + Option + Esc. These shortcuts can sometimes prompt the system to respond or open a task manager to close unresponsive programs.
- Observation: Take a moment to observe the frozen screen for any error messages or unusual warnings. Occasionally, the system might display messages indicating the cause of the freeze, offering clues on how to proceed.
By swiftly initiating these immediate steps when confronted with a frozen screen, you enhance the chances of regaining control and resolving the issue promptly.
Troubleshooting Methods
Resolving a frozen laptop screen involves a series of systematic troubleshooting steps. The keyword “Freeze a Laptop Screen” signifies the importance of effectively troubleshooting this issue to restore normal functionality.

Here are steps to resolve a frozen screen:
Forced Shutdown and Restart:
If the keyboard shortcuts fail to unfreeze the screen, perform a forced shutdown by holding down the power button until the laptop powers off. After a few moments, restart the laptop to check if the issue exists.
Software Updates
Ensure your operating system and installed programs are up to date. Outdated software can sometimes lead to conflicts that cause screen freezes. Update your system and applications to their latest versions.
Diagnostic Tools
Many laptops come with built-in diagnostic tools that can help identify and resolve hardware or software issues. Explore these tools to run diagnostics and troubleshoot potential problems.
Safe Mode Boot
Booting your laptop in safe mode allows it to start with only essential programs and drivers, helping isolate any third-party software conflicts that might be causing the freeze.
By systematically employing these troubleshooting methods, you can often identify and resolve the underlying causes of a frozen screen, restoring your laptop’s functionality.
Preventive Measures
Taking proactive steps to prevent a frozen laptop screen is as crucial as resolving the issue itself. “Freeze a Laptop Screen” emphasizes the significance of adopting preventive measures to minimize the recurrence of this frustrating situation.
Consider these preventive measures:
- Regular Software Updates: Stay vigilant with software updates, including your operating system, drivers, and applications. Updated software often includes bug fixes that can prevent potential screen freezes.
- Optimize System Resources: Avoid overloading your system by running too many applications simultaneously. Closing unnecessary programs and managing system resources can prevent screen freezes caused by excessive load.
- Utilize Reliable Antivirus Software: Install and regularly update a reputable antivirus program. Malware or viruses can disrupt system operations, leading to screen freezes and other issues.
- Scheduled Maintenance and Cleanups: Conduct regular system cleanups, removing temporary files and performing disk cleanup. Additionally, schedule periodic maintenance tasks to optimize your laptop’s performance.
Implementing these preventive measures helps create a more stable and reliable computing environment, reducing the likelihood of encountering a frozen screen.
Also Read: How to Project Laptop Screen to Wall Without a Projector
When to Seek Professional Help

While many instances of a frozen laptop screen can be resolved through user-initiated troubleshooting, certain situations may necessitate professional intervention. Knowing when to seek expert assistance is crucial to address underlying issues beyond basic troubleshooting.
Consider seeking professional help in the following scenarios:
- Persistent Screen Freezes: If your laptop frequently experiences screen freezes despite your efforts to resolve them using basic troubleshooting methods, it might indicate an underlying hardware or software issue that requires expert attention.
- Hardware Malfunctions: When the screen freeze is accompanied by unusual sounds, hardware malfunctions, or physical damage to the laptop, consulting a technician is advisable. These issues often require specialized expertise for repair or replacement.
- Unidentified Error Messages: If error messages persist or if you encounter cryptic error codes that are challenging to decipher, consulting a professional technician or reaching out to the laptop manufacturer’s support team can provide insights into complex issues.
- System Performance Issues: Screen freezes that are part of a broader performance problem, such as slow response times or frequent crashes, might indicate deeper system issues that require professional diagnosis and resolution.
Knowing the limitations of self-troubleshooting and recognizing when issues transcend user-level solutions is essential in seeking timely and expert assistance for your laptop.
Additional Tips
| Preventive Measures | Description and Tips |
|---|---|
| Backup Data Regularly | Create backups of your important files and documents regularly. In the event of a persistent screen freeze or any unforeseen issue, having backups ensures your critical data is safe. |
| Monitor System Temperature | Overheating can contribute to screen freezes. Use monitoring tools to keep an eye on your laptop’s temperature and ensure proper ventilation to prevent overheating issues. |
| Use Task Manager Wisely | Familiarize yourself with the Task Manager (Ctrl + Shift + Esc on Windows, Command + Option + Esc on Mac). It helps identify resource-hungry applications and allows you to close unresponsive programs efficiently. |
| Keep External Devices Updated | Ensure any external devices like printers, scanners, or external hard drives are updated with the latest drivers. Incompatibilities with these devices can sometimes cause screen freezes. |
| Professional Maintenance | Consider periodic professional maintenance for your laptop. Professional cleaning, internal component checks, and system optimizations by experts can enhance your laptop’s performance and prevent issues. |
| Avoid Forceful Actions | While troubleshooting, avoid forceful actions that could potentially damage the laptop, such as forcefully pressing keys or using excessive force to restart the device. |
FAQs
- What causes a laptop screen to freeze?
- Screen freezes can result from various factors, including software conflicts, insufficient system resources, outdated drivers, or hardware issues.
- Are there keyboard shortcuts to unfreeze a laptop screen?
- Yes, certain keyboard shortcuts like Ctrl + Alt + Delete (Windows) or Cmd + Option + Esc (Mac) can sometimes help regain control when a screen freezes.
- Can outdated software contribute to a frozen screen?
- Absolutely, outdated software or operating systems might conflict with newer updates or cause glitches leading to screen freezes.
- How can I prevent my laptop screen from freezing?
- Regularly updating software, managing system resources, using reliable antivirus software, and conducting routine system maintenance can help prevent screen freezes.
- When should I seek professional help for a frozen screen issue?
- If screen freezes persist despite troubleshooting, if there are hardware-related symptoms, or if you’re unsure about handling complex error messages, seeking professional help is advisable.
Conclusion: Understanding and Resolving Frozen Laptop Screens
Encountering a frozen laptop screen can disrupt workflow and cause frustration. This guide has explored the nuances of handling this issue, emphasizing the importance of recognizing, troubleshooting, and preventing screen freezes.
From identifying the signs of a frozen screen to employing immediate steps such as keyboard shortcuts and systematic troubleshooting methods, you’ve learned strategies to regain control. Additionally, preventive measures like regular software updates, optimizing system resources, and seeking professional help when necessary are crucial in maintaining a stable computing environment.
By understanding the causes, implementing preventive measures, and knowing when to seek expert assistance, you’re better equipped to tackle and prevent frozen screen scenarios. Remember, a proactive approach to system maintenance and swift action during a freeze can significantly enhance your laptop’s reliability and ensure a smoother computing experience.