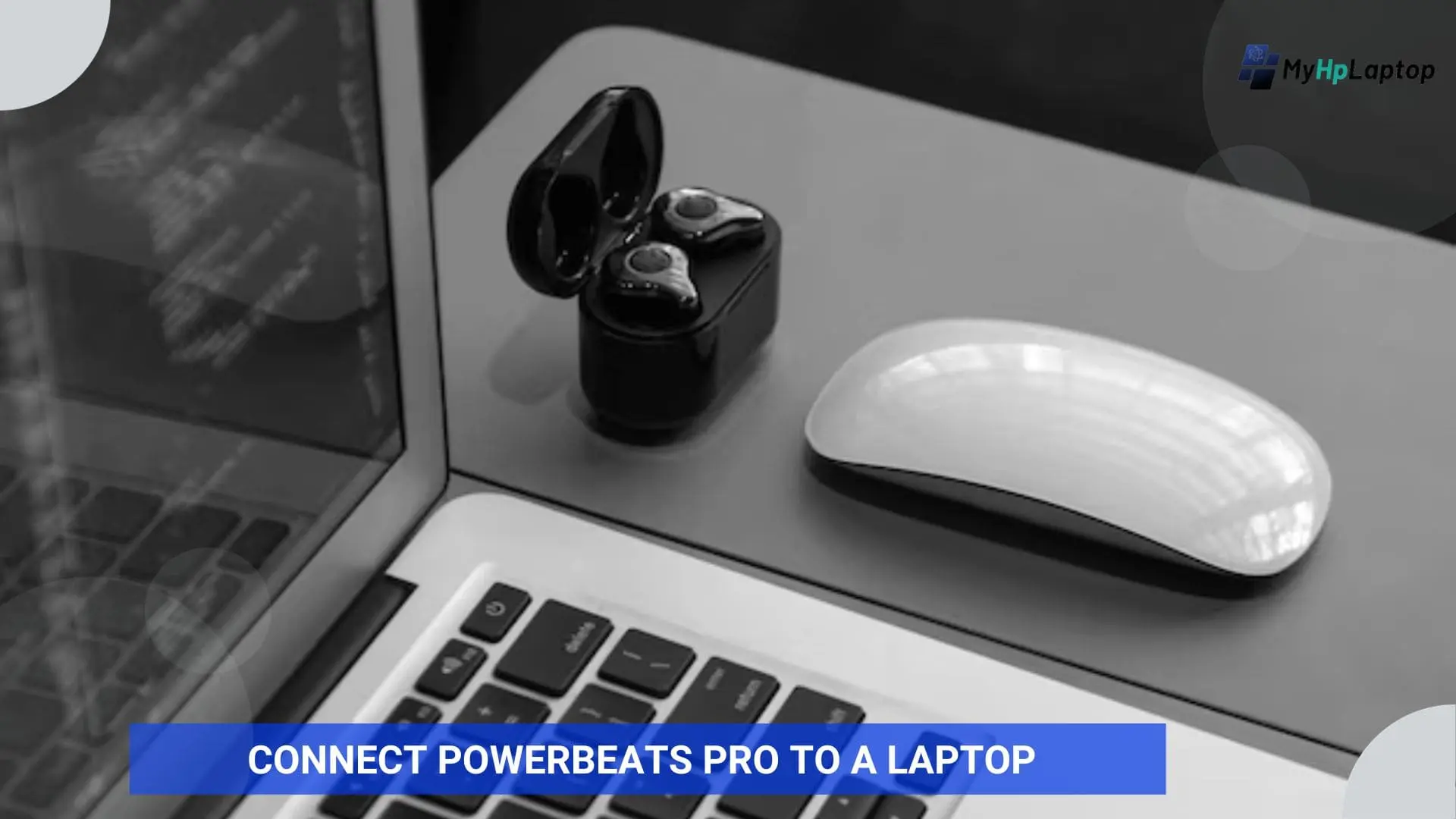Introduction:
Welcome to the ultimate guide on how to effortlessly connect Powerbeats Pro to a laptop. If you are a music enthusiast or simply love the freedom of wireless headphones, understanding how to sync these fantastic earbuds with your laptop is key.
Powerbeats Pro, renowned for their exceptional sound quality and snug fit, offer a wireless experience that extends beyond smartphones to your laptop. This guide will walk you through the simple steps, making the connection process a breeze. So, let’s dive in and unlock the fusion of premium audio and laptop convenience!
Preparing Your Powerbeats Pro
Before diving into the connection process, it’s crucial to ensure your Powerbeats Pro are set up and ready for pairing with your laptop. Here are a few simple steps:

- Charge Your Powerbeats Pro: Ensure your earbuds have sufficient battery by placing them in the charging case.
- Understanding Powerbeats Pro Features: Familiarize yourself with the buttons and features on your Powerbeats Pro. This understanding will streamline the connection process.
- Activate Pairing Mode: Put your Powerbeats Pro into pairing mode. This step is vital for your laptop to detect the earbuds during the connection process. Typically, this involves holding down specific buttons or following a sequence to enable pairing mode.
These initial steps set the stage for a seamless connection between your Powerbeats Pro and laptop, ensuring a hassle-free experience.
Also Read: How to Connect AirPods to HP Laptop
Connecting Powerbeats Pro to Your Laptop (Windows)
Connecting your Powerbeats Pro to a Windows laptop is a straightforward process that brings your audio experience to a whole new level of convenience. Follow these steps to establish the connection:

- Access Bluetooth Settings: On your Windows laptop, navigate to the settings menu and locate the Bluetooth section. This is where the magic happens!
- Enable Bluetooth and Search for Devices: Turn on Bluetooth functionality and let your laptop search for available devices. Your Powerbeats Pro should appear on the list of discoverable devices.
- Select Powerbeats Pro from Available Devices: Once your laptop identifies the Powerbeats Pro, click on the earbuds’ name to start the pairing process.
- Confirm Connection and Test Audio Playback: After the successful pairing, ensure that your Powerbeats Pro are connected by testing audio playback. Play your favorite tune or video to check if the sound streams smoothly through your earbuds.
By following these steps on your Windows laptop, you’ll establish a seamless connection between your Powerbeats Pro and your device, allowing you to enjoy your favorite content wirelessly.
Connecting Powerbeats Pro to Your Laptop (Mac)
Pairing your Powerbeats Pro with a Mac laptop is a breeze and opens up a world of wireless audio possibilities. Here’s a step-by-step guide to establish the connection:
- Access Bluetooth Preferences: Open the Apple menu on your Mac and head to System Preferences. Within System Preferences, click on Bluetooth. This is where the magic happens!
- Enable Bluetooth and Search for Devices: Turn on Bluetooth and allow your Mac to search for available devices. Your Powerbeats Pro should show up in the list of discoverable devices.
- Select Powerbeats Pro from Available Devices: Once your Mac detects the Powerbeats Pro, click on the earbuds’ name to initiate the pairing process.
- Verify Connection and Test Audio Playback: Confirm that your Powerbeats Pro are connected by checking the Bluetooth menu and then test the audio playback. Play your favorite music or video to ensure the sound streams seamlessly through your earbuds.
Following these steps on your Mac laptop will smoothly connect your Powerbeats Pro, enabling you to relish wire-free audio while working, relaxing, or being on the move.
Troubleshooting Tips
Encountering hiccups while trying to connect Powerbeats Pro to a laptop is not uncommon, but fret not! Here are some troubleshooting tips to overcome common issues:
| Troubleshooting Powerbeats Pro Connection | Steps to Resolve |
|---|---|
| Ensure Proper Charging | If your Powerbeats Pro aren’t connecting, ensure they’re adequately charged. Place them in the charging case and check the battery levels. |
| Reset Bluetooth Connections | Sometimes, Bluetooth connections can act up. Turn off Bluetooth on both your earbuds and laptop, then restart the pairing process. |
| Update Software and Drivers | Outdated software or drivers on your laptop might hinder the connection. Check for updates on your laptop’s operating system and Bluetooth drivers. |
| Clear Paired Devices List | If your Powerbeats Pro previously paired with other devices, clear the list of paired devices in the Bluetooth settings to ensure a fresh connection attempt. |
| Check Interference and Range | Bluetooth signals can be affected by interference or distance. Move closer to your laptop and away from potential interference sources, such as other electronic devices or Wi-Fi routers. |
FAQs: Connecting Powerbeats Pro to a Laptop
Can I Connect Powerbeats Pro to Any Laptop?
Yes, Powerbeats Pro can be connected to most laptops that support Bluetooth connectivity. Ensure your laptop has Bluetooth capability to pair with the earbuds.
Why Can’t My Powerbeats Pro Connect to My Laptop?
Several factors might hinder the connection, such as low battery, outdated software, or interference. Try troubleshooting steps like charging the earbuds, updating software, or clearing paired devices to resolve the issue.
Do I Need Special Software to Connect Powerbeats Pro to a Laptop?
No, you typically don’t need additional software. Powerbeats Pro connect via Bluetooth, so ensure your laptop’s Bluetooth is enabled, and follow the pairing steps outlined in the guide.
Can I Use Powerbeats Pro for Video Calls on My Laptop?
Absolutely! Once connected, Powerbeats Pro can be used for video calls on platforms like Zoom, Microsoft Teams, or Skype, providing clear audio and a hands-free experience.
Can I Pair Powerbeats Pro with Multiple Laptops?
Powerbeats Pro can be paired with multiple devices, but they can only actively connect to one device at a time. To switch between laptops, disconnect from one and connect to the other through Bluetooth settings.
Conclusion: Connect Powerbeats Pro to a Laptop
- Connecting your Powerbeats Pro to your laptop opens doors to a world of convenience and immersive audio experiences. Whether you’re working, enjoying music, or engaging in video calls, the process to connect Powerbeats Pro to a laptop is simple and rewarding.
- By following the easy steps outlined in this guide, you’ve successfully bridged the gap between your high-quality wireless earbuds and the versatility of your laptop. The wireless freedom provided by the Powerbeats Pro enhances your daily activities, allowing you to revel in top-notch sound without the hassle of wires.
- Remember, troubleshooting common issues or understanding the pairing process can elevate your overall experience. With a fully connected setup, your Powerbeats Pro becomes your faithful companion, offering unparalleled audio quality and freedom while synced seamlessly to your laptop.