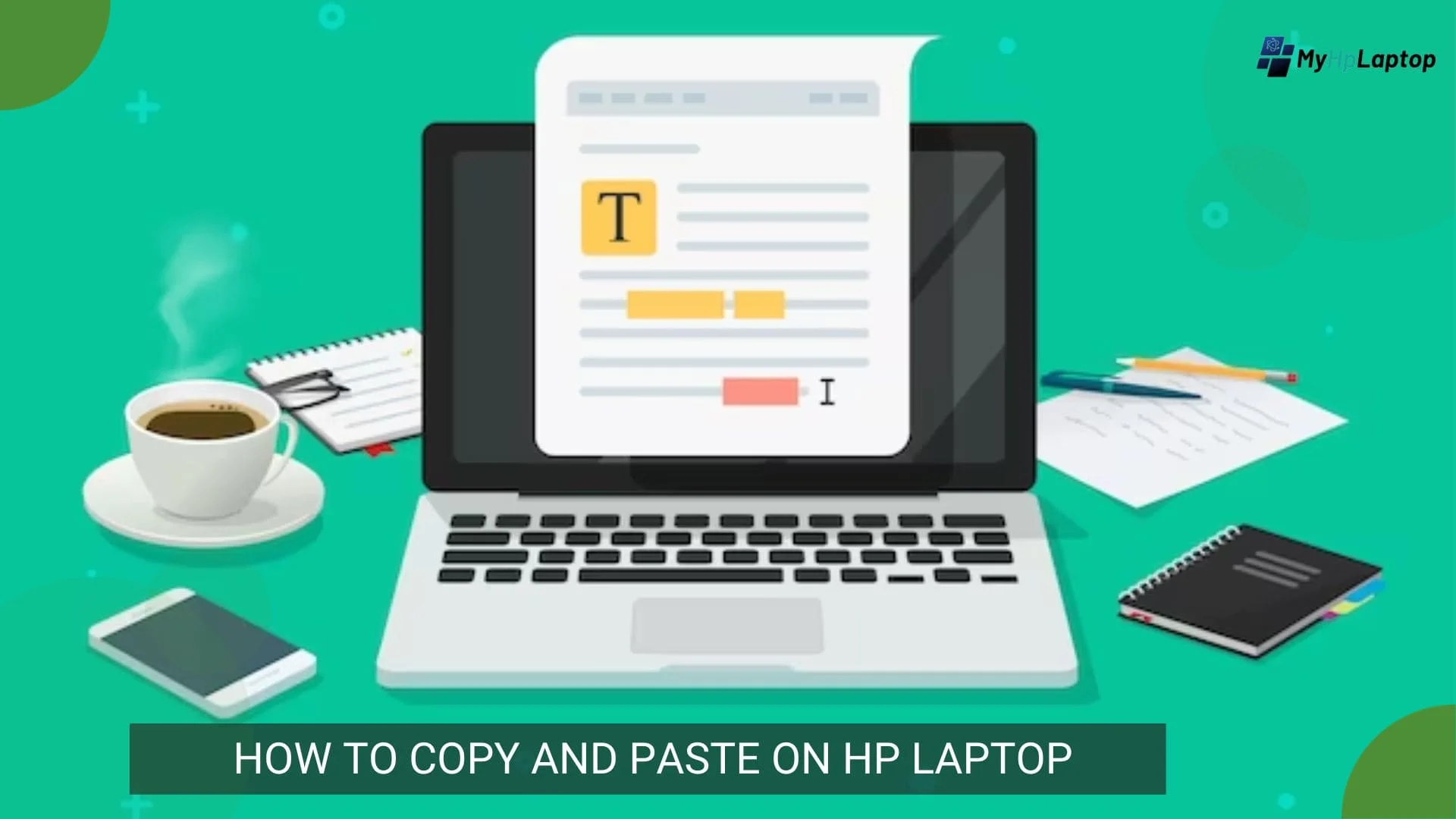Introduction
Effortlessly maneuvering your HP laptop involves mastering essential functions such as “copy and paste on HP laptop.” These foundational actions are pivotal, akin to the maneuverings required for “how to copy and paste on Chromebook” or “how to copy and paste on Mac.” Just like these other systems, HP laptops feature an array of tools and methods to facilitate seamless copying and pasting across applications, aiding in productivity and efficiency.
Understanding the copy-paste function on your HP laptop enables swift data movement, whether it’s text snippets, images, files, or folders. This basic yet indispensable feature is integral to the daily workflow of any laptop user, regardless of the operating system. It streamlines tasks, making multitasking smoother and content creation more efficient.

From sharing content across documents to gathering research materials from the web, the copy-paste function on HP laptops is fundamental. It’s similar in functionality to its counterparts on other platforms, such as Mac and Chromebook, albeit with its unique keyboard shortcuts and interface nuances.
This comprehensive guide aims to simplify the process of mastering copy-paste on HP laptops. We’ll cover various methods and techniques, ensuring you become adept at maneuvering content seamlessly within your laptop environment. So, whether you’re a novice seeking clarity or an experienced user aiming to refine your skills, this guide will equip you with the necessary expertise to handle copying and pasting tasks effortlessly.
Understanding the Basics of Copy and Paste on HP Laptop
A fundamental grasp of the copy and paste on HP laptop begins with familiarity with the keyboard shortcuts and mouse functions tailored for this purpose. Much like comprehending “how to copy and paste on Chromebook” or “how to copy and paste on Mac,” understanding the basic mechanics on an HP laptop streamlines everyday tasks.

Locating the Keyboard Shortcuts: HP laptops offer efficient keyboard shortcuts that expedite copying and pasting tasks. Combining the “Ctrl” (Control) key with other keys like “C” for copy and “V” for paste is a universal method across various applications on your HP laptop. Familiarizing yourself with these shortcuts allows for swift copying and pasting without relying solely on the right-click context menu.
Identifying the Mouse Functions: for Copy and Paste on HP laptop In addition to keyboard shortcuts, understanding mouse functions for copying and pasting content is essential. The right-click function provides a context menu where you can select “Copy” and “Paste” options, offering an alternative method for executing these actions without using keyboard shortcuts.
Mastering these fundamental methods—keyboard shortcuts and mouse functions—lays the groundwork for efficient copy and paste on HP laptop. This familiarity serves as a cornerstone for the subsequent detailed steps we’ll explore in the guide.
Step by Step Guide: Copying and Pasting
Effortlessly copying and pasting content on your HP laptop involves mastering specific techniques tailored for streamlined productivity. Similar to the methods used for “how to copy and paste on Chromebook” or “how to copy and paste on Mac,” the HP laptop interface offers various approaches for these fundamental tasks.
Copying Text or Images

- Using Keyboard Shortcuts: Begin by highlighting the desired text or selecting the image. Employ the keyboard shortcuts: “Ctrl + C” to copy the selected content. This action stores the copied data in the clipboard, ready for pasting.
- Utilizing Right-Click Options: Alternatively, right-click on the selected text or image. From the context menu, choose “Copy” to replicate the content into the clipboard.
Pasting Content

- Embracing Keyboard Shortcuts: Navigate to the desired location where you intend to paste your copied content. Utilize the keyboard shortcut “Ctrl + V” to paste the data from the clipboard to the your new desired location.
- Using Right-Click Functions: Alternatively, right-click on the desired area and select “Paste” from the context menu to insert your copied content.
By using these step-by-step techniques for copy and paste on HP laptop, you’ll effortlessly transfer your content across documents, web pages, or various applications on your HP laptop. These methods provide efficient ways to handle your data, enhancing your overall productivity and workflow.
Also Read: 10 Most Common Laptop Problems And How To Repair Them ?
Exploring Advanced Copy-Paste Techniques
Beyond the basics, mastering advanced copy-paste techniques on your HP laptop offers additional functionalities similar to those found when navigating “how to copy and paste on Chromebook” or “how to copy and paste on Mac.” These advanced methods enable more nuanced and efficient data handling across diverse applications and file types.

Copying Across Different Applications
- Clipboard Functionality: Explore how the clipboard functions across various applications. Understand that the clipboard can retain multiple copied items, allowing you to switch between applications and paste different content.
- Cross-Application Copy-Paste: Experiment with copying content from one application and pasting it into another. This technique streamlines workflow by eliminating the need for multiple steps or intermediary saving processes.
Copying Files and Folders
- File Explorer Techniques: Learn how to copy files or folders within the File Explorer. Use the “Ctrl + C” and “Ctrl + V” keyboard shortcuts to duplicate files or folders within the same directory or to different locations.
- Drag-and-Drop Functionality: Utilize the drag-and-drop method to copy files or folders between the directories. Click and hold the file or folder, drag it to the your desired location, and release the mouse button to copy the item.
Mastering these advanced techniques empowers you to seamlessly navigate data movement across various applications and file structures on your HP laptop. These functionalities mimic the efficiency of tasks undertaken on other platforms and enhance your overall computing experience.
Troubleshooting Common Issues of Copy and Paste on HP Laptop
Encountering issues with the copy and paste on HP laptop function can impede workflow efficiency on your HP laptop, similar to challenges faced when dealing with “how to copy and paste on Chromebook” or “how to copy and paste on Mac.” Addressing these common problems ensures a seamless experience while handling data across applications.

Clipboard Problems and Solutions
- Clipboard Not Functioning: If the clipboard fails to retain copied items or seems unresponsive, restart the system. Sometimes, a simple reboot resolves temporary glitches affecting the clipboard’s functionality.
- Clipboard Content Discrepancies: If copied content doesn’t paste correctly, it might be due to formatting issues or incompatible data types. Use plain text or alternative formats to ensure compatibility across applications.
Handling Errors in Copy-Paste Functionality
- Application-Specific Issues: Certain applications may have limitations or conflicts with the copy-paste function. Check for application-specific updates or patches that address these issues.
- System Updates and Compatibility: Ensure your HP laptop’s operating system and applications are updated to the latest versions. Compatibility issues between software versions might hinder copy-paste functionality.
Resolving these common issues requires a systematic approach, from troubleshooting the clipboard’s performance to addressing application-specific discrepancies. By applying these solutions, you can overcome common hurdles encountered while utilizing the copy and paste on HP laptop.
Tips for Optimizing Copy-Paste Efficiency
Enhancing your copy and paste on HP laptop efficiency involves implementing strategic methods, much like those employed for “how to copy and paste on Chromebook” or “how to copy and paste on HP laptop.” These tips aim to streamline your workflow and maximize productivity.
| Tip | Description |
|---|---|
| Memorize Essential Shortcuts | Familiarize yourself with crucial keyboard shortcuts such as "Ctrl + C" for copy, "Ctrl + V" for paste, and "Ctrl + X" for cut. These shortcuts expedite tasks and reduce reliance on mouse functions. |
| Customize Shortcut Preferences | Some applications allow customization of keyboard shortcuts. Explore these settings to tailor shortcuts based on your preferences, optimizing your workflow. |
| Clipboard Manager Tools | Consider utilizing third-party clipboard manager tools available for HP laptops. These tools enhance the clipboard's functionality by storing multiple copied items, facilitating easy access and management. |
| System-wide Clipboard Sync | Explore options for system-wide clipboard sync, enabling copied content to be available across multiple devices if applicable. This feature enhances cross-device productivity and data accessibility. |
Implementing these optimization techniques enhances the speed and efficiency of copy and paste on HP laptop. By integrating keyboard shortcuts effectively and customizing settings to suit your workflow, you’ll experience a significant boost in productivity and ease of use.
FAQs
How do I copy text or images on my HP laptop?
You can copy text or images on your HP laptop using keyboard shortcuts. Highlight the desired text or select the image, then press “Ctrl + C” to copy the content to the clipboard.
How do I paste copied content on my HP laptop?
To paste content that you’ve copied, place the cursor in the desired location and use the keyboard shortcut “Ctrl + V.” This action will paste the copied content from the clipboard.
Are there any alternative methods to copy and paste on HP laptop?
Yes, you can also right-click on selected text or images and choose “Copy” from the context menu to copy your content. Similarly, right-click in the your desired location and select “Paste” to insert the your copied content.
What should I do if the copy and paste on Hp Laptop functions is not working?
If you facing issues with copy and paste on Hp Laptop functionality, try restarting your HP laptop. Ensure that your system and applications are updated to the latest versions. Additionally, check for any specific application conflicts that might affect copy and paste on HP Laptop operations.
Can I copy files and folders on an HP laptop using the same method as text or images?
Yes, you can copy files and folders within the File Explorer by using the “Ctrl + C” keyboard shortcut to copy and “Ctrl + V” to paste. You can also use the drag-and-drop method to copy files between the directories.
Conclusion
Mastering the copy and paste on HP laptop function is an essential skill that simplifies your daily tasks, much like its counterparts on other platforms such as Chromebook or Mac. Understanding the keyboard shortcuts, mouse functions, and advanced techniques for copying and pasting content streamlines workflow efficiency.
From basic steps like using keyboard shortcuts “Ctrl + C” and “Ctrl + V” to copy and paste, to exploring advanced methods like cross-application data movement and file manipulation within File Explorer, this guide has aimed to demystify the process.
Troubleshooting common issues, such as clipboard inconsistencies or application-specific conflicts, ensures a smoother copy-paste experience. Additionally, optimizing efficiency through the customization of settings and maximizing keyboard shortcuts contributes significantly to productivity.
By implementing the tips, techniques, and troubleshooting methods outlined in this guide, users can navigate their HP laptops with ease, seamlessly maneuvering content across various applications and enhancing their overall computing experience.
Explore, practice, and embrace these copy-paste functionalities to elevate your productivity and efficiency on your HP laptop.