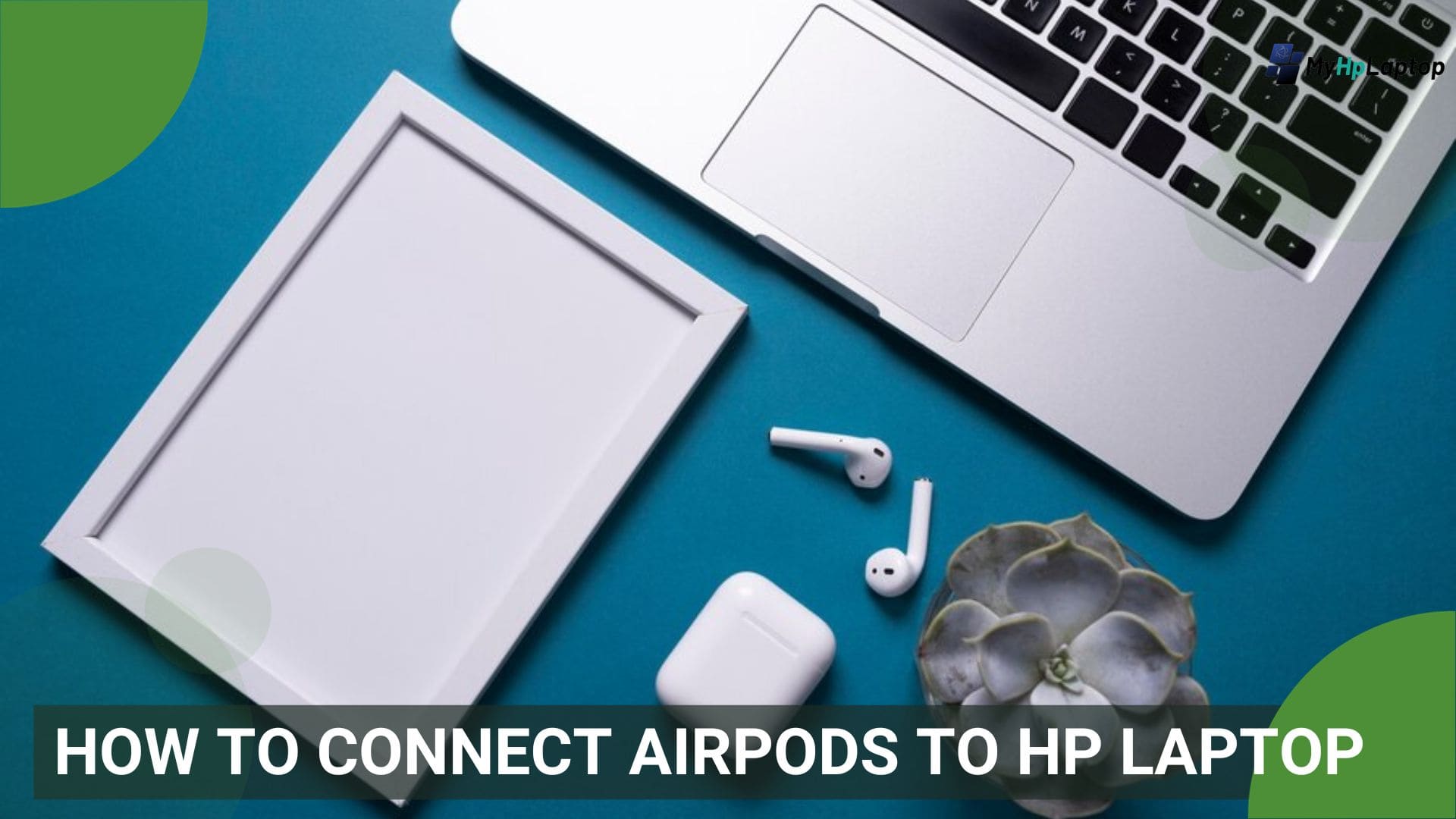Introduction
In an era where wireless technology reigns supreme, the convenience of wireless earbuds like AirPods has become a staple for many. The seamless connectivity and portability they offer have transformed how we experience audio.
In this article, we will discuss the easy steps to connect AirPods to HP laptop, so you can enjoy your favorite music, movies, funny, podcasts, or video calls wirelessly.
Let’s dive into the world of wireless connectivity and unlock the potential of your Connect AirPods with your HP laptop.
Understanding Bluetooth Connectivity
Bluetooth technology serves as the invisible thread connecting our devices in a wireless world. It allows to connect like AirPods and laptops to communicate smoothly, remove the need for tangled wires.
Bluetooth enables devices to establish a short-range wireless connection, typically with in a range of about 30 feet or 10 meters. This connection facilitates the exchange of data, such as audio signals in the case of AirPods and HP Laptops.

When you trying to connect AirPods to an HP Laptop, Bluetooth plays a pivotal role. It’s important to make sure that both your AirPods and your HP laptop have Bluetooth functionality and are ready to pair. Fortunately, most modern laptops, including HP models, are equipped with Bluetooth capabilities, allowing for easy integration with AirPods.
The beauty of Bluetooth is in its simplicity.. Once activated on both devices, they can discover and establish a connection with each other effortlessly. Understanding this technology is key to unlocking the wireless potential of your connect AirPods with your HP Laptop.
READ THIS: Why Does My Chromebook Keep Disconnecting from Wi-Fi
Check Compatibility and Requirements
Before diving into the pairing process, it’s important to make sure your connect AirPods are compatible with your HP laptop and that the necessary requirements are met.
Compatibility Verification: First things first, make sure your specific model of AirPods is compatible with non-Apple devices like HP laptops. Most AirPods, especially those manufactured after the first generation, are designed to work across various platforms, including Windows-based laptops like HP.
Bluetooth Capability on HP Laptop: Check if your HP Laptop has Bluetooth functionality. Most of the modern HP Laptop models are equipped with Bluetooth, but it’s careful to verify this in the device settings. Go to the Control Panel or Settings menu on your HP laptop to find the Bluetooth settings. If Bluetooth is not available, you may need an external Bluetooth device to connect with HP laptop.
Ensuring compatibility and basic requirements are complete, the first step to successfully connect AirPods on an HP laptop. Once confirmed, you are ready to proceed with the next pairing process.
Simple Guide to Connect AirPods to HP Laptop
Trying to Connect AirPods to your HP Laptop is a straight forward process that involves a few simple steps:
Step1: Activate Bluetooth on the HP Laptop:

- Turn on your HP Laptop and navigate to the Settings or Control Panel.
- Look for the Bluetooth settings. Toggle the switch to turn Bluetooth on if it’s not already activated.
Step2: Prepare AirPods for Pairing:

- Open the AirPods case. Ensure the AirPods are charged and ready for pairing.
- With the AirPods case open, locate the small setup button on the back of the case.
Step3: Pairing AirPods with the HP Laptop:

- On your HP Laptop, with in the Bluetooth settings, select “Add a device” or “Scan for new devices.”
- Press and hold the setup button on the back of your AirPods case until the status light starts flashing.
- Your AirPods will appear among the devices on your HP Laptop.Select them to initiate the pairing process.
- Follow any on-screen prompts to complete the pairing. Once connected, you’ll hear a confirmation sound in your AirPods.
Step4: Troubleshooting Common Connection Issues:

- If your AirPods don’t appear on the list of available devices on your HP Laptop, ensure they are close to the laptop and try the pairing process again.
- Check for any interference from other Bluetooth devices or Wi-Fi signals that might disrupt the connection.
- Restart both the AirPods and the HP Laptop if needed.
Successfully completing these steps will establish a Bluetooth connection between AirPods and HP Laptop, allowing you to enjoy wireless audio seamlessly.
Additional Tips and Troubleshooting
Even after successful pairing, maintaining a stable Bluetooth connection between your AirPods and HP Laptop might occasionally pose challenges. Here are some additional tips and troubleshooting steps:
| Maintain Proximity and Clear Interference: |
|
| Update Device Firmware: |
|
| Disconnect and Reconnect: |
|
| Reset Bluetooth Settings: |
|
| Battery and Charging: |
|
| Consult User Manuals or Online Resources: |
|
Following these additional tips and troubleshooting steps can help maintain a smooth and uninterrupted between your connect AirPods and HP Laptop, ensuring an optimal wireless audio experience.
FAQs
Can I connect AirPods to my HP Laptop even though they’re primarily designed for Apple devices?
Yes, You can connect AirPods to HP Laptops and other non-Apple devices that support Bluetooth connectivity. Most modern AirPods are compatible across various platforms.
When I try to pair with my HP laptop I can’t find my AirPods in the list of available Bluetooth devices. what shall I do?
Ensure the AirPods are in pairing mode and in close proximity to the laptop. If they still don’t appear, try restarting both devices or checking for interference from other Bluetooth devices.
Will all AirPods features, like auto-pausing when removing from ears, work when connected to an HP Laptop?
Some features, such as auto-pausing, might not function when connected to non-Apple devices like HP Laptops. Basic functionalities like audio playback and microphone should work seamlessly.
Can I use only one AirPod with my HP Laptop, or do I need to use both simultaneously?
You can use either the left or right AirPod independently with your HP Laptop. Simply select the desired connect AirPod from the list of available Bluetooth devices in your laptop’s settings.
Will the AirPods microphone work for calls and voice recordings on an HP Laptop?
Yes, the microphone on the AirPods should function for calls, voice recordings, and other audio input on your HP Laptop once paired successfully.
Conclusion
Trying to Connect AirPods to your HP Laptop opens up a world of wireless audio convenience. By Usage the power of Bluetooth technology, you can without any hindrance you enjoy your favorite music, movies, funny, podcasts, and calls without the tangle of wires.
- Check Compatibility and Requirements: Ensure your AirPods are compatible with non-Apple devices and verify Bluetooth functionality on your HP Laptop.
- Step-by-Step Guide to Connection: Activate Bluetooth on your HP Laptop, prepare your AirPods for pairing, and follow the straightforward pairing process.
- Additional Tips and Troubleshooting: Maintain device proximity, update firmware, troubleshoot connectivity issues, and seek guidance from user manuals or online resources for a smoother experience.
By following these steps and troubleshooting tips, you can establish a stable Bluetooth connection between your AirPods and HP Laptop, enhancing your audio experience.